1) Do not worry, just restart the Windows 8 computer twice or thrice and see whether the issue has been fixed and you are getting your original user profile back, if not, go to next step.
2) Check and repair corrupted files. You can do this in two ways. The user account must have administrative privilege to perform these tasks.
a) Even though Windows 8 and Windows 8.1 does the disk error checking automatically as part of ‘Automatic Maintenance’,
still you can run it manually when you face this temp profile issue. If
any system files corruption found, that will be fixed during the scan.
Right click on C drive, Tools and Error checking.
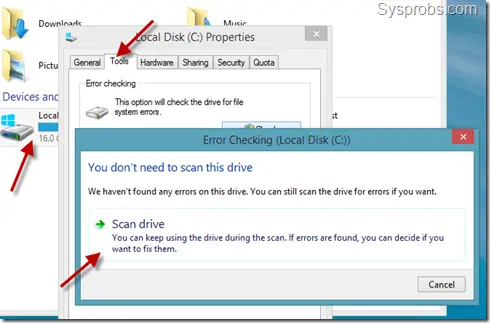
b) The recommended way to find and replace corrupted files in Windows 8 and 8.1 is running ‘SFC’ scan.
Start the command prompt as administrator like shown below ( search for cmd, Right click and select ‘Run as administrator’)
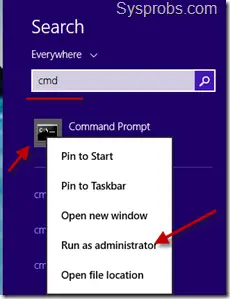
Type sfc /scannow and
press enter to start the process. You may need to have Windows
installation DVD with you for this process, it is required to replace
corrupted files from original installation medium.
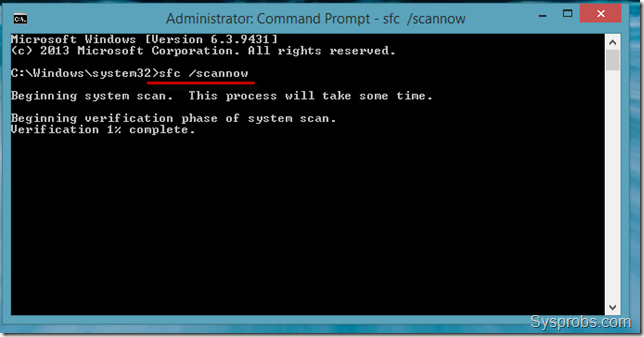
Restart the PC after repairing/replacing corrupted files (if found), possibly this could fix the issue.
3) Registry changes- this could be the last attempt you can try to fix temporary profile in Windows 8 and Windows 8.1 problem.
Remember –
Modifying the computer registry should be done with extra care, wrong
modification can give real trouble to Operating System which may stop
booting.
Usually when temp profile is loaded, it would create a
new registry key. The new profile registry key would look like same as
original profile key, but the original profile key would have .bak at the end as shown below.
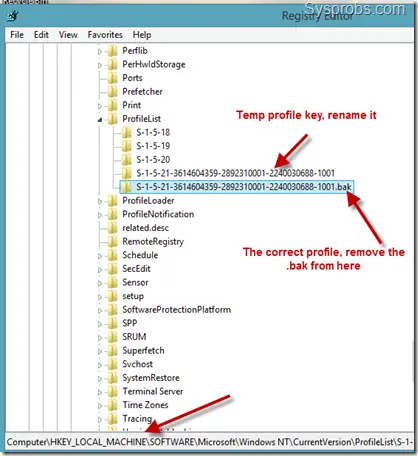
Login
to the computer with another user account which has administrator
permission, go to registry ( Go to search and search for regedit) and modify it as shown above.
Basically you need to remove the .bak
from original correct profile key and rename the new temp key.
Restarting the Windows 8 or 8.1 computer after modifying registry
probably will bring back your old profile with your customized desktop
and icons.
You can find more information about modifying temp profile registry key in our earlier Windows 7 temp profile issue post
4)
If none of the above methods work for you, the only final way is
creating a new user account and copy the data. Follow these simple
steps;
Create a new user account (you can’t keep two same user
names on a computer) in control panel or computer management, add the
new user to local administrator group, so it will have full access to
copy files from other profile.
Recommended Reading – How to Show My computer icon in Windows 8 desktop
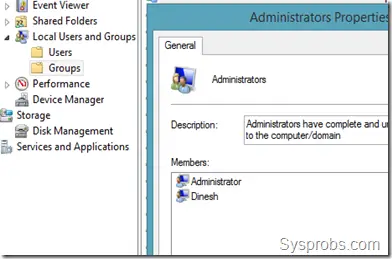
Login
to computer with newly created user name, first login would create the
profile settings and folder structure for new user account.
Then access your old user profile folder which usually resides in C:\users\old_username. Make sure you have enabled the hidden items view option.

Copy (or cut) the all files and folders from old user profile folder ( except Ntuser.dat, Ntuser.dat.log, Ntuser.ini) to new user profile C:\users\new_username and
replace them. This step will copy your all old user profile settings
and files to your new user profile. Logoff and login to see the changes.
This would be the final and permanent solution to fix temporary profile Windows 8 and Windows 8.1 issue.
Also,
you can try system restore or re-installation (repair) of whole Windows
8 Operating System if none of the steps work for you.
You can find more information from Microsoft site here about how to fix temp profile in Windows 8 or 8.1
Related Post:
Computer Networks Architecture: The TCP/IP protocol suite
Computer Network Architecture: The OSI Model
Network Architecture: Protoco
lComputer Networks: Network Topology
Introduction to Computer Networks: Types of Computer Networks

Comments
Post a Comment