How to use Google Docs to create, share, collaborate and publish works.
- Create a Google Account
- Create a New Document
- Save a New Document
- Rename a New Document
- Upload an Existing Document
- Basic Editing
- Tagging a Document
- Collaborating and Sharing a Document
- Revise and Add Comments to a Document
- Publishing a Document
- Copying a Document
order to use Google Docs you will need to register for a Google account. If you already have one through Gmail then you can use the same login to access Google Docs.
Click on New on the Menu bar and select which type of file you would like to create.
Google Docs will open a new window that will allow you to create a word processed document.
If you would like to rename your file you can go to File on the Menu bar and choose Rename.Type in the new document name and click OK.
1. Edit Menu
2. Insert Menu
3. Spell Check
You have the option to invite others to be Collaborators or Viewers. Collaborators are able to view as well as edit any documents that you share using this option.
If you would like to to see who made what additions or changes to the document you need to click on the Revisions tab.
lo
If you would like to add comments, you can do so without making edits to the document. Select the area that you would like to comment on and then go to the Insert menu and click on the Comments link.
To publish a document you need to click on the Publish tab on the upper right side of your screen after selecting which document you would like to publish. A screen like the one below will appear.
Google Docs opens the door to collaboration using technology. You may want to visit the Google Help Site for more information on how to use Google Docs.

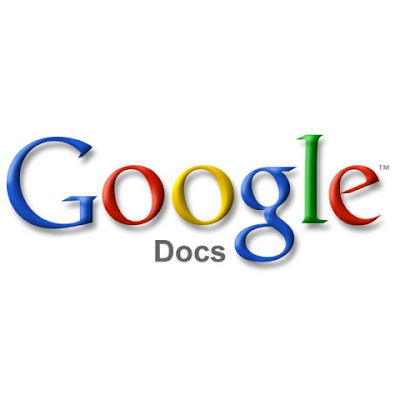


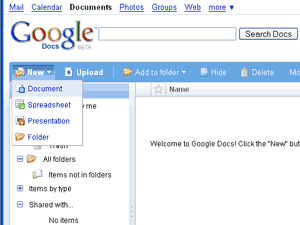
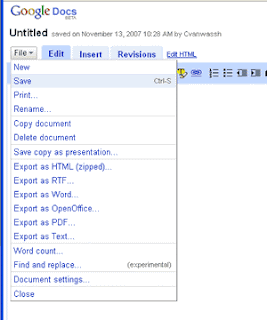

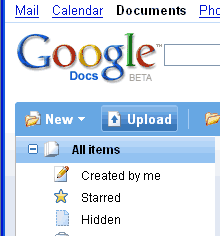

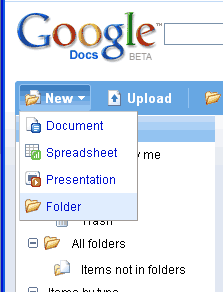
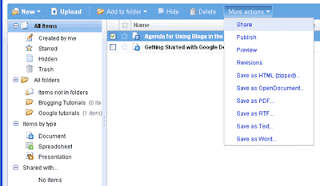
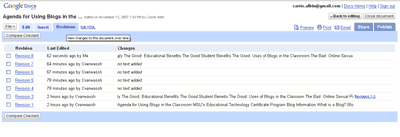
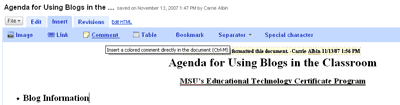
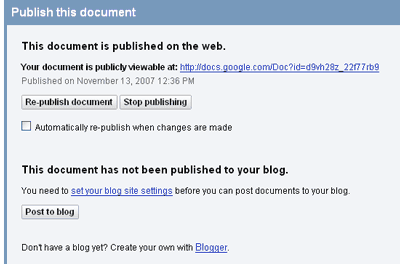

Comments
Post a Comment